Créer son bootSkin
(Site original : http://www.bootskin.org/)
J'ai copier intégralement la page du site cité ci-dessus, car j'ai trouvé extrêment simple la méthode employée pour personnaliser le Bootskin de sa machine.
C'est aussi pour moi une manière de sauvegarder personnelement ce tutorial qui me semble parfait pour un débutant.
Personnaliser son PC, quelle satisfaction, n'est-ce pas !!!! Créer et appliquer ses propres désirs….
Et pourquoi ne pas commencer par le commencement, … l'écran de démarrage !!! J’ai longtemps
cherché des tutoriales sur comment créer des écrans de démarrages (bootscreens), mais en vain,
tous ce que j’ai trouvé ne m’intéressait pas, où étaient dangereux. J’ai
donc décidé de m’atteler à la tache…. Ce tutorial n’est pas fait pour discriminer
Windows, ou ces écrans de démarrages déplorables, mais simplement d’apporter une touche
personnelle à son PC.
________________________________________
CE QU'IL FAUT SAVOIR AVANT TOUTE CHOSE
________________________________________
• Ce tutorial s’applique pour Windows XP.
• Toutes les manipulations décrites ici, sont absolument sans risques pour votre PC.
• Vous pouvez cliquer sur les images pour les agrandirent, et cliquer sur les agrandissements pour revenir au tutorial.
________________________________________
INTRODUCTION
________________________________________
Ici nous utiliserons un petit logiciel gratuit qui ne fait qu’une chose mais qui l’a fait bien. Il s’agit
de BOOTSKIN, par la maison Stardock http://www.stardock.com. Vous trouverez sur leur site, Bootskin en téléchargement
libre. Vous trouverez également d’autres logiciels de personnalisation, mais eux, malheureusement sont payants.
Vous pouvez aussi trouver Bootskin dans la section "Téléchargement", ou en tapant par exemple sur
Google « bootskin » sans les guillemets. Il est en anglais, mais d’une simplicité infantile ; Et pour les 2
voir 3 cliques qu’on a à faire, ça n’est absolument pas gênant.
Il vous faut absolument Paint Shop Pro (PSP) et/ou éventuellement Photoshop (Pshop). Vous trouverez ces 2 logiciels
sur leurs sites respectifs en version d’essais, pour une période déterminée (30 jours je crois).
Au-delà de cette limite, il vous faudra, pour les acquérir, acheter la licence. Je tiens à préciser que
Photoshop (Pshop), est vraiment un super logiciel. Mais que Paint Shop Pro son concurrent direct est tout aussi efficace dans bien
des domaines, et surtout le prix. Mais se n’est pas le sujet…. Il vous faudra aussi l’archiveur WinRar.
Qui comme les 2 autres, se trouve sur son site en version d’essai.
Ok, on y va !!!
Pour installer Bootskin après l’avoir téléchargé, il suffit de double-cliquer sur le .EXE,
et de suivre la procédure. Pour Photoshop (Pshop), ou pour Paint Shop Pro (PSP), la procédure est la même,
il suffit de double-cliquer sur leurs .EXE respectifs.
________________________________________
PREPARATION DE L'IMAGE
________________________________________
Avec Photoshop (Pshop)
1)_ Faites FICHIER, Ouvrir…
Allez chercher l’image que vous souhaiterai voir apparaître à l’écran de démarrage.

2)_ Faites les combinaisons de touches suivantes, en laissant le doigt appuyer sur la touche CONTROL(CTRL) :
CTLR A(sélectionner tout) suivi de CTRL C(copier) suivi de CTRL N(nouveau) appuyer sur ENTRER suivi de CTRL V(coller). On a donc CTRL+A suivi de CTRL+C suivi de CTRL+N suivi de ENTRER suivi de CTRL+V. Nous venons d’obtenir un double de l’image qui nous servira à travailler. Maintenant fermé votre image à vous, celle qui a servi à créer ce double, comme ça elle restera saine ;
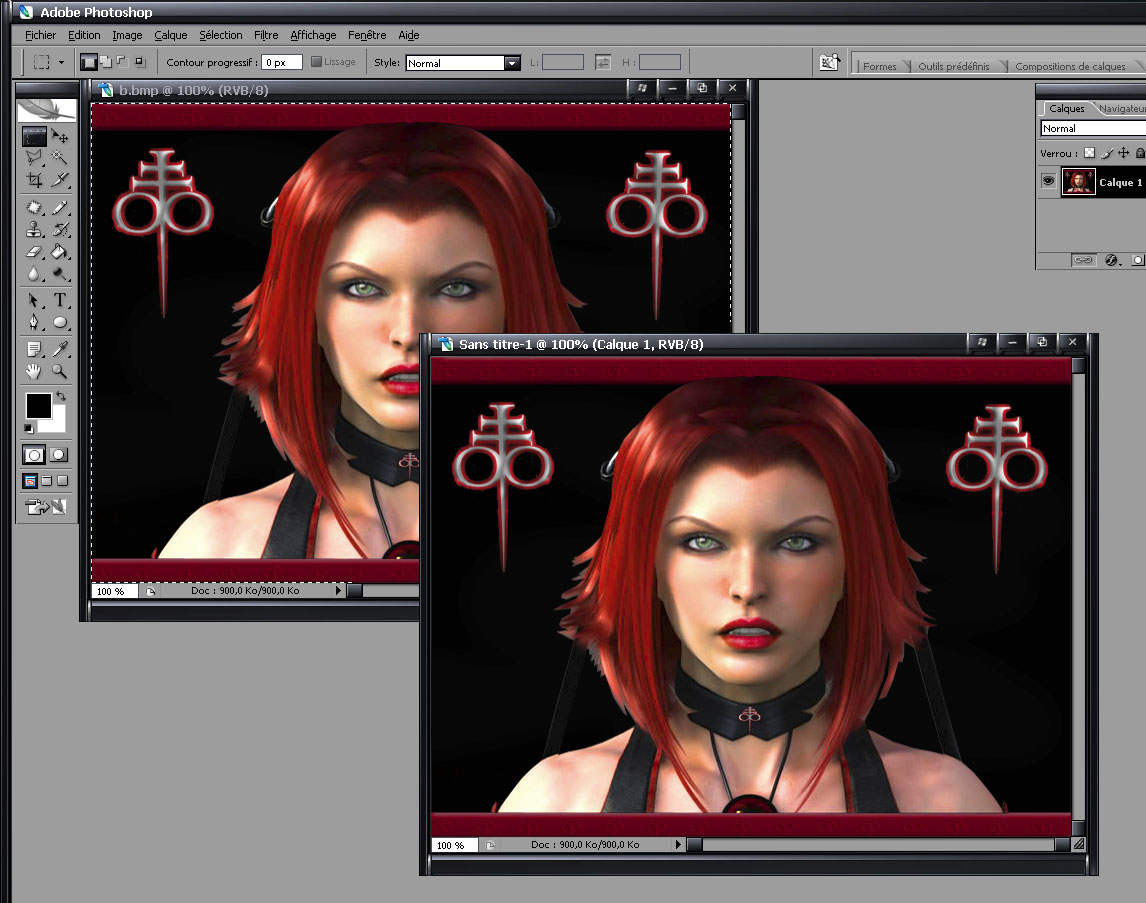
3)_ Faites la combinaison de touche suivante :
ALT+CTRL+I, ou bien allez dans IMAGE, Taille de l’image….Entrer les valeurs suivantes :
640 pour la largeur et 480 pour la hauteur. Pensez, si elles ne le sont pas, à décocher les cases " mettre les styles à l’échelle " et "conservez les proportions ".
Maintenant votre image est aux bonnes dimensions pour continuer.

Précision importante: A l’heure actuelle, de par sa configuration, Windows, ne permet qu’une taille d’image de 640x480, et de malheureusement 16 couleurs. Il ne faut donc pas s’attendre à avoir une superbe qualité d’image en résultat final.
4)_ Faites IMAGE, Mode, Couleurs Indexées… . A ce moment là, vous aurez un aperçu de ce que donnera votre image finale. Entrer ces valeurs :
• PALETTE : Locale (perceptive)
• COULEURS : 15
• FORCEES : Sans
• Transparence : pas cochée
• CACHE : Sans
• SIMULATION : Diffusion
• FACTEUR : 75%
• Conservez les couleurs exactes : pas cochée

5)_ Dans " Mes Documents ", créer un nouveau dossier que vous appellerez comme vous le souhaiterez, par exemple, " Mon 1er boot ".
6)_ Faites FICHIER, ENREGISTRER Sous…, et enregistrer votre nouvelle image, par exemple sous le nom " Image ", en choisissant l’extension .bmp, dans le dossier que vous venez de créer " Mon 1er Boot ". Dans la boîte à dialogue suivante, veuillez saisir " 4 bits " (16 couleurs).

Vous avez donc dans le dossier "Mon 1er Boot", votre image enregistrer s’appelant "Image.bmp".
7)_ Maintenant faites IMAGE, Mode, Table des couleurs…Ceci représente vos 16 couleurs qui composent votre image.

8)_ Enregistrer la palette de couleurs dans le dossier " Mon 1er Boot ", en l’appelant par exemple, "Palette " avec l’extension .PAL . Pour ça, il suffit dans cette même boîte à dialogue ou il est écrit Format, de faire défiler la flèche et de choisir Microsoft Palette (*.Pal).
9)_ Maintenant vous allez créer la petite barre de progression. Celle que l’on voit généralement lorsque Windows se charge.
Faites CTRL+N, ou bien FICHIER, Nouveau…, et dans la boîte à dialogue qui vient de s’ouvrir entrez ces valeurs : 22 pour la largeur et 9 pour la hauteur. Et ENTRER.

Cette partie est un peu plus compliquée, mais avec des captures d’écrans, ça devrait le faire.
10)_ Donc, vous venez de créer un nouveau document aux dimensions de 22x9 pixels. L’image est toute petite ? Agrandissez-là d’abord en positionnant votre souris sur le coin en bas à droite de l’image, pour que le curseur se transforme en flèche d’étirement, puis ensuite agrandissait la fenêtre.
Ensuite, sur la palette des outils à gauche, cliquez sur l’outil Loupe. Où plus simplement encore, appuyez sur la touche Z, et cela sélectionnera directement la loupe. Maintenant votre curseur est une loupe avec un + à l’intérieur. Cliquer sur votre nouveau document pour l’agrandir au maximum. C'est-à-dire jusqu’à temps qu’il n’y est plus le signe +, à l’intérieur de la loupe. Il sera agrandit à 1600%. Là, on y voit mieux, non ???
![]()
11)_ Maintenant faites IMAGE, Mode, Couleurs Indexées….et vérifier les valeurs suivantes :
• PALETTE : Exacte
• COULEURS : 16
• FORCEES : autre
• Transparence : pas cochée
• CACHE : Sans
• Et normalement le reste doit être grisé. Cliquez sur OK
![]()
12)_ Maintenant, retournez dans IMAGE, Mode, Table des couleurs… Une fois la table des couleurs ouverte, faites CHARGER. Puis allez chercher la palette de couleur que vous aviez enregistré un peu avant, et qui doit se trouver dans le dossier " Mon 1er Boot ", et s’appelle " Palette.pal ". Pour la voir apparaître vous devez sélectionnez dans Fichiers de type : Palette Microsoft (*.PAL), en bas de la boîte à dialogue.
![]()
Sélectionnez là, et faites Ouvrir. Le nouveau document devient noir.
13)_ Maintenant, il va falloir jouer entre la Table des couleurs et votre dessin (le petit rectangle noir). C’est très simple…
Retournez dans IMAGE, Mode, Tables des couleurs…. Une fois ouverte, cliquez sur une couleur, par exemple le rouge. Une nouvelle fenêtre s’ouvre. C’est le Sélecteur de couleurs. En bas à gauche, il y a le symbole#, suivi d’un numéro. Ces numéros nous seront utiles pour la suite.

Il représente la couleur sous forme de chiffre.
Ce chiffre est en surbrillance. Faites CTRL+C, pour le copier. Fermez le Sélecteur de couleurs puis la Table des couleurs.
14)_ Dans la boîte d’outils à gauche, là ou vous avez sélectionné la "loupe", sélectionnez le Carré de couleurs (quand on laisse le pointeur de la souris, il indique Dé finir la couleur de premier plan). Cliquer dessus. Une nouvelle boîte à dialogue s’ouvre identique au Sélecteur de couleurs, précédement ouvert . Maintenant faites CTRL+V, pour coller le chiffre que vous avez copié depuis le Sélecteur de couleurs. Cliquez OK, fermez la Table des couleurs.
Maintenant votre carré de couleur est devenu rouge ; NOTE : Pour moi la couleur est rouge, parce que dans mon image à moi il y a du rouge, mais bien sur, pour vous, votre image n’aura peut être pas de rouge !!!! Vous choisirez une couleur qui vous convienne.
15)_ Maintenant sélectionnez dans la barre d’outils à gauche, l’outil Crayon, ou appuyer simplement sur la touche B, ce qui le sélectionnera automatiquement. Vous allez maintenant dessiner 3 carrés (rouge pour moi, probablement une autre couleur pour vous), à l’intérieur du rectangle noir. Ces couleurs que nous utilisons appartiennent aux couleurs de votre image qui s’appelle Image.bmp.

Nous pourrions le laisser comme ça, mais nous allons allez un peu plus loin.
16)_ Retournez dans IMAGE, Mode, Table des couleurs…, et cliqué sur une de vos couleurs.(Moi je reprendrai le noir). Une nouvelle fois le Sélecteur de couleurs s’ouvre. Copier de nouveau le numéro de la couleur choisi en faisant CTRL+C. Fermez les 2 fenêtres.
Cliquez de nouveau sur le Carré de couleurs dans la barre d’outils à gauche. De nouveau, le Sélecteur de couleurs s’ouvre. Faites CTRL+V, pour coller le numéro précédemment copié juste après le symbole #. Pour moi la couleur devient noire, pour vous probablement une autre couleur. Tracez maintenant des petits traits à l’intérieur de la couleur (rouge pour moi).

Peu importe les formes c’est pour lui donner un peu d’effet.
17)_ Maintenant faites FICHIER, Enregistrer sous…., enregistrer votre image dans votre dossier "Mon 1er Boot". Nommée la : Progress. Avec l’extension .bmp. Ce qui nous donne "Progress.bmp". N’oubliez pas de sélectionner "4 bits"dans la seconde boîte à dialogue.

Vous obtenez donc : Un dossier nommé "Mon 1er Boot", dans lequel se trouve 3 fichiers :
• Image.bmp
• Progress.bmp
• Palette.pal
A ce stade là, vous êtes à la moitié du boulot !!!!!
18)_ Maintenant vous allez créer le fichier.INI qui vous permettra de faire fonctionner tout ça. Vous pouvez trouvez des fichiers .INI avec les bases toutes prêtes dans les écrans de démarrages déjà créés, qui se trouve dans C:\Program Files\Stardock\Bootskin\Skins.
Ouvrer un nouveau document texte. (Faites Démarrer, exécuter, taper notepad.exe). Sélectionnez le texte suivant, faites CTRL+C pour le copié , et collé le dans le nouveau document texte en faisant la combinaison CTRL+V.
[BootSkin]
Type=0
Name= "Mon 1er Boot"
Author= "Votre nom"
Description = "Un écran de démarrage avec sa barre de progression"
ProgressBar=Progress.bmp
ProgressBarX = 220
ProgressBarY = 465
ProgressBarWidth = 200
Screen=Image.bmp
EXPLICATION :
Name= ……………......correspond au nom de votre écran de démarrage
Author= ………............c’est votre nom d'artiste
Description= …….........petite description de votre thème
ProgressBar= …............nom de la barre de progression (pour vous Progress.bmp)
ProgressBarX= ……….largeur à laquelle démarrera la barre de progression à partir du coin en haut à gauche de l’écran. (en pixels)
ProgressBarY=………...hauteur à laquelle démarrera la barre de progression à partir du coin en haut à gauche de l’écran. (en pixels)
ProgressBarWidth=…...longueur de la barre de progression (ou durée), (en pixels)
Screen=……………......le nom de votre image (pour vous Image.bmp)
Pour X (largeur) et Y (hauteur), sont des dimensions en pixels. Pour rappel, votre image fait 640 x 480 pixels. La barre de progression se trouvant sur la page de démarrage originale de Windows, se trouve aux dimensions suivantes :
ProgressBarX=268
ProgressBarY=354
ProgressBarWidth=108
A vous de voir, ou vous souhaitez voir votre barre de progression ; En bas, en haut, au milieu, etc…
Enregistrer ce fichier dans votre dossier "Mon 1er Boot", sous le nom "bootskin". Vous obtenez donc un fichier nommé " bootskin.txt". Faites un clique droit sur ce fichier, et sélectionner la commande « renommer », pour changer les 3 dernières lettres (l’extension), en .INI. Vous obtenez "bootskin.ini".
19)_ Vous allez maintenant copier le dossier "Mon 1er Boot", dans le dossier C:\Program Files\Stardock\Bootskin\Skins. Maintenant rendez-vous là-bas. (Dans C:\Program Files\Stardock\Bootskin\Skins), et ouvrer le dossier "Mon 1er Boot". Sélectionnez les 4 fichiers ( Progress.bmp, Palette.pal, Image.bmp et Bootskin.ini), en maintenant le clique gauche enfoncé et en passant sur les 4 fichiers. Une fois sélectionnés, faites un clique droit, et choisissez la commande " Ajouter à l’archive ".

Dans la boîte à dialogue qui s’ouvre, sélectionnez l’option ZIP. Faites OK.

Une archive se créée.

Elle se nomme "Mon 1er Boot.ZIP" . Et contient les 4 quatre fichiers. Vous allez maintenant renommer cette archive se terminant par .ZIP, en .bootskin. En faisant un clique droit dessus, et en choisissant la commande "Renommer", vous changerez les 3 dernières lettres (ZIP), en (bootskin). Un avertissement vous indique que si vous changer l’extension, votre archive ne sera plus valide. Dites "OUI ".

Vous obtenez maintenant un fichier "Mon 1er Boot.bootskin".

20)_ Cliquez 2 fois sur le bouton Précédent en haut à gauche pour revenir sur la page C:\Program Files\Stardock\Bootskin. Ouvrer maintenant le programme BootSkin.EXE, en double-cliquant dessus. Voici l’interface….

Ne vous étonnez pas que le mien soit en Français, je me suis amusé à le traduire.
21)_ Faites FILES, Import…, et aller chercher votre fichier Mon 1er Boot.bootskin dans C:\Program Files\Stardock\Bootskin\Skins\Mon 1er Boot.

Faites OUVRIR, et une boîte à dialogue vous informera que votre fichier a était importé avec succès.

Si vous le souhaitez, vous pouvez cliquez sur Aperçu, pour voir ce que donnera votre écran de démarrage. Si il vous convient, cliquez sur Appliquer. Une boîte à dialogue vous informe que votre écran de démarrage est appliqué avec succès.

Vous pouvez tous fermer.
Voilà, ….au prochain démarrage de votre PC, la 1ère page qui s’affichera lors du chargement de Windows, sera celle que vous venez de créer…..et d’appliquer.